SSDها نیز مانند هر قطعهی سختافزاری دیگری، در معرض فرسایش، اختلالات نرمافزاری و حتی خرابی ناگهانی قرار دارند. اگر سلامت SSD بهدرستی پایش نشود، ممکن است در زمانی حساس، اطلاعات ارزشمند شما از بین بروند یا سیستمتان بهشدت کند شود. در این مقاله، با بهترین روشها و ابزارهای بررسی سلامت SSD آشنا میشوید. از بررسی وضعیت SMART گرفته تا استفاده از نرمافزارهای تخصصی برندهای مختلف و تست سرعت خواندن/نوشتن، تمام راهکارهایی که برای جلوگیری از خرابی SSD نیاز دارید را در اختیارتان قرار میدهیم. اگر به دنبال خرید SSD اینترنال هستید نیز میتوانید از طریق لینک به صفحه فروشگاه رفته و سفارش خود را ثبت کنید.
چرا باید سلامت SSD را بررسی کنیم؟
| علت | توضیحات |
| جلوگیری از از دست رفتن اطلاعات | با تشخیص زودهنگام خرابی، میتوانید قبل از نابودی کامل درایو، از فایلهای مهم نسخه پشتیبان تهیه کنید. |
| پیشگیری از کاهش ناگهانی سرعت سیستم | SSD معیوب میتواند سرعت اجرای ویندوز و برنامهها را شدیداً کاهش دهد. |
| افزایش طول عمر SSD | با مانیتور کردن وضعیت SMART و دما، میتوانید فشار روی حافظه را کاهش داده و عمر آن را بیشتر کنید. |
| جلوگیری از خرابی سیستم عامل | درایو اصلی سیستم (Boot Drive) اگر آسیب ببیند، ویندوز بالا نمیآید یا دچار کرش میشود. |
| برنامهریزی برای تعویض یا ارتقاء | با دیدن علائم هشداردهنده (مثل افزایش خطای نوشتن یا کاهش عمر)، میتوانید بهموقع برای جایگزینی SSD اقدام کنید. |
| شناسایی باگهای فریمور یا کنترلر | برخی مشکلات با آپدیت فریمور برطرف میشوند؛ اما تنها در صورتی متوجه آن میشویم که وضعیت درایو را بررسی کنیم. |
روشهای تست سلامت SSD
1. بررسی وضعیت SMART در SSD
SMART (مخفف Self-Monitoring, Analysis, and Reporting Technology) یک تکنولوژی نظارتی خودکار است که توسط درایو (SSD یا HDD) پیادهسازی شده تا سلامت و عملکرد خودش را پیشبینی و ثبت کند. این تکنولوژی در واقع اطلاعاتی را درباره خطاهای سختافزاری، سلامت سلولهای حافظه، نرخ خرابی، دمای کارکرد و… ثبت میکند. هدف SMART از اینکار این است که قبل از خرابی درایو، به کاربر هشدار بدهد. برای بررسی SMART، باید در Command Prompt این دستور را اجرا کنید: wmic diskdrive get status
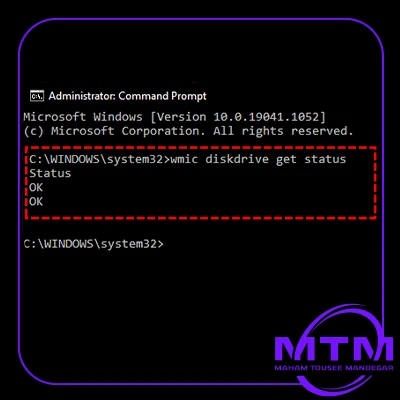
اگر جواب این دستور OK بود یعنی وضعیت پایه خوب است. اگر بخواهید اطلاعات کاملتری را از SMART بدست آورید باید نرمافزاری مثل CrystalDiskInfo را نصب کنید و لیست کامل پارامترهای SMART را مشاهده کنید.
2. تست سلامت اس اس دی از طریق ویندوز
قابلیت Storage Health Monitoring برای نظارت بر وضعیت سلامت تجهیزات ذخیرهسازی داده، مثل هارد دیسک (HDD)، درایو حالت جامد (SSD)، یا حتی سیستمهای ذخیرهسازی ابری است که اولین با توسط ویندوز 10 معرفی شد. مواردی مثل دما، تعداد ساعات کارکرد، تعداد دفعات روشن و خاموش شدن، خطاهای خواندن/نوشتن و میزان سایش سلولهای حافظه در SSDها توسط این تکنولوژی بررسی میشود.
برای استفاده از این روش به مسیر Settings → System → Storage رفته و روی گزینه Advanced storage settings کلیک کنید. سپس در قسمت Disks & volumes دیسک موردنظر را انتخاب کرده و دکمه Properties را بزنید. اگر SSD از Health Monitoring پشتیبانی کند، در این قسمت وضعیت سلامت آن را مشاهده خواهید کرد. این قابلیت فقط برای SSDهای NVMe و بعضی SATAهای مدرن فعال است و اگر SSD قدیمی یا مدل خاصی باشد، ممکن ایت این ویژگی در ویندوز در دسترس نباشد.
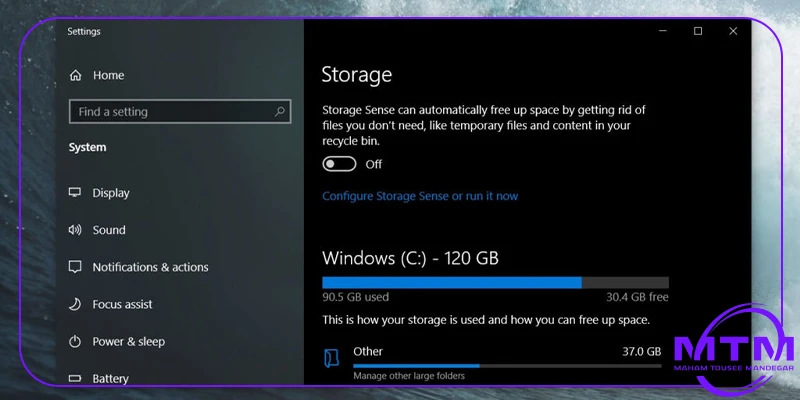
بیشتر بخوانید: امروزه حافظه های SSD یکی از مهم ترین قطعات در دنیای کامپیوتر و فناوری است که به دلیل سرعت بالا، دوام بیشتر و کاهش زمان تأخیر، جایگزین مناسبی برای هارد دیسکهای سنتی (HDD) شدهاند. SSD (Solid State Drive) انواع مختلفی دارد که بر اساس فناوری و رابط های مختلف به چندین دسته تقسیم میشوند. با مطالعه مقاله “مقایسه انواع SSD” به صورت کامل با این موضوع آشنا شوید.
3. استفاده از نرمافزارهای تخصصی تست سلامت SSD
نرمافزارهای تخصصی تست سلامت SSD ابزارهایی هستند که به کاربر اجازه میدهند وضعیت فنی و واقعی درایو را با جزئیات بسیار دقیق بررسی کند. برخلاف ابزارهای پیشفرض ویندوز، این نرمافزارها اطلاعات کاملی از وضعیت SMART، دما، سرعت، فرسودگی سلولها، و سلامت کلی SSD ارائه میدهند. از جمله این نرمافزارها میتوان به موارد زیر اشاره کرد:
نحوه استفاده از CrystalDiskInfo
CrystalDiskInfo یکی از محبوبترین و سبکترین نرمافزارهای رایگان برای بررسی سلامت دیسکهای SSD و HDD است. این نرمافزار بهصورت مستقیم اطلاعات SMART (Self-Monitoring, Analysis and Reporting Technology) را از درایو میخواند و آنها را به شکل قابلفهم به کاربر نمایش میدهد.
برنامه را از سایت https://crystalmark.info/en/ دانلود و نصب کنید. در برنامه SSD مورد نظر را انتخاب کنید و در قسمت Health Status وضعیت سلامت اس اس دی خود را مشاهده کنید.CrystalDiskInfo فقط اطلاعات را نمایش میدهد؛ اما نمیتواند خرابی را اصلاح کند. اگر خطری گزارش شود، بهترین کار بکآپ گرفتن فوری و سپس بررسی با نرمافزارهای تخصصیتر مثل Hard Disk Sentinel یا اقدام برای تعویض SSD است.

نحوه استفاده از Hard Disk Sentinel
Hard Disk Sentinel (HDSentinel) یکی از قدرتمندترین نرمافزارهای حرفهای برای مانیتورینگ، تحلیل و بررسی عمیق سلامت هارد دیسکها و SSDهاست. این برنامه فراتر از نمایش ساده پارامترهای SMART عمل میکند و با تحلیل دقیق، درصد سلامت، عمر باقیمانده و زمان تقریبی خرابی را تخمین میزند.
برنامه را از سایت https://www.hdsentinel.com/ دانلود و نصب کنید. زمانی که برنامه را اجرا کنید، درایوهای سیستم شناسایی شده و تحلیل اولیه انجام میشود. در این برنامه اطلاعات به صورت گرافیکی نمایش داده میشوند.
نحوه استفاده از Samsung Magician
Samsung Magician نرمافزار اختصاصی شرکت سامسونگ برای مدیریت، تست و بهینهسازی SSDهای ساخت این شرکت است. این برنامه یک ابزار بسیار کامل و حرفهای محسوب میشود که فقط با SSDهای سامسونگ (سریهای EVO، PRO، QVO و …) کار میکند و امکاناتی برای بررسی سلامت، بنچمارک، بهروزرسانی فریمور و بهینهسازی عملکرد SSD ارائه میدهد.
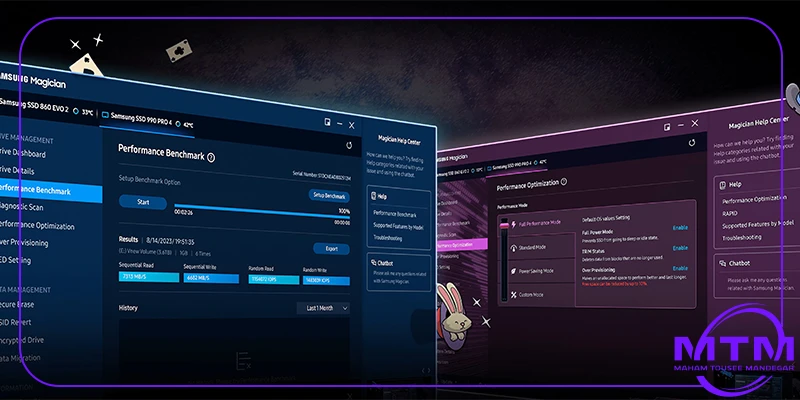
این برنامه را از طریق لینک https://semiconductor.samsung.com/consumer-storage/support/tools/ دانلود و نصب کنید. این نرمافزار فقط از SSDهای سامسونگ پشتیبانی میکند. اگر بیش از یک درایو دارید باید از منوی بالای برنامه درایو سامسونگ را انتخاب کنید. در صفحه اصلی برنامه اطلاعاتی از قبیل سلامت کلی درایو (Good, Fair, Poor)، میزان نوشتن داده روی درایو از زمان نصب، ساعات روشن بودن درایو و دمای فعلی SSD را مشاهده میکنید. در تبهای مختلف این برنامه اطلاعات مختلفی درباره SSD شما وجود دارد که میتوانید از آنها بهرهمند شوید.
بیشتر بخوانید: امروزه سرعت، ظرفیت و قابلیت اطمینان در ذخیرهسازی دادهها از اهمیت بسیار بالایی برخوردار است. با پیشرفت فناوری، دو نوع اصلی از حافظههای ذخیرهسازی، یعنی درایوهای حالت جامد (SSD) و درایوهای سختافزاری (HDD)، به طور گستردهای مورد استفاده قرار میگیرند. هر یک از این فناوریها مزایا و معایب خاص خود را دارند و انتخاب بین آنها به نیازهای کاربر بستگی دارد. در مقاله “مقایسه SSD و HDD“، به مقایسه کامل و تخصصی آنها میپردازیم تا بتوانید بهترین انتخاب را داشته باشید.
نحوه استفاده از Kingston SSD Manager (مخصوص SSDهای Kingston)
Kingston SSD Manager (KSM) نرمافزار رسمی شرکت کینگستون برای مدیریت، مانیتورینگ و بهروزرسانی SSDهای ساخت این برند است. این ابزار برای کاربرانی که از SSDهای سریهای KC, UV, A, DC و NV استفاده میکنند بسیار مفید است و اطلاعات دقیقی درباره وضعیت سلامت، عمر باقیمانده، بهروزرسانی فریمور و ویژگیهای امنیتی در اختیار قرار میدهد.
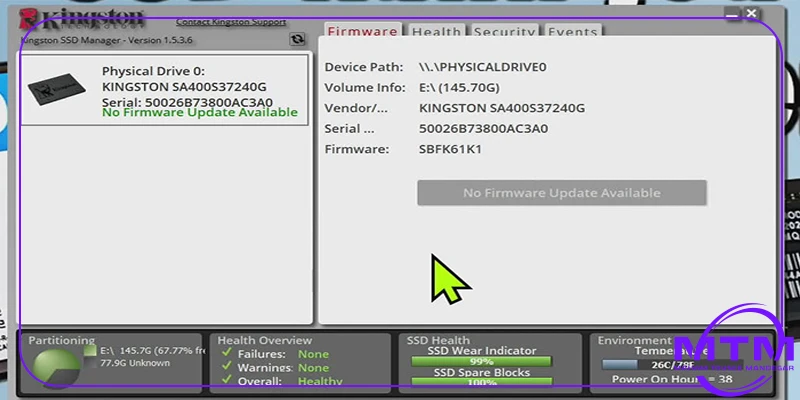
این برنامه را از طریق سایت https://www.kingston.com/de/support/technical/ssdmanager دانلود و سپس نصب کنید. زمانی که برنامه را اجرا کنید، SSDها را به صورت خودکار شناسایی میکند. (فقط SSDهای ساخت Kingston پشتیبانی میشوند؛ بقیه فقط شناسایی ولی بدون امکانات مدیریتی هستند.) وضعیت پارامترهای مختلف با رنگهای سبز، زرد و قرمزمشخص میشود.
- برای برخی ویژگیها مثل رمزگذاری و بروزرسانی فریمور باید BIOS در حالت AHCI باشد.
- نیاز به اجرا با سطح Administrator دارد؛ وگرنه درایو ممکن است دیده نشود
نحوه استفاده از Intel Memory and Storage Tool (برای SSDهای اینتل)
Intel Memory and Storage Tool (IMAS) نرمافزار رسمی شرکت Intel برای مدیریت، عیبیابی و مانیتورینگ SSDهای ساخت این برند است. این ابزار بهویژه برای درایوهای Intel Optane، SSD 660p، 670p، D3، D7 و سایر مدلهای تجاری یا مصرفی طراحی شده و قابلیتهای متنوعی برای بررسی وضعیت سلامت، بروزرسانی فریمور، پاکسازی امن دادهها، و تنظیمات پیشرفته فراهم میکند.
این برنامه را میتوانید از سایت https://www.intel.com/content/www/us/en/download/19359/non-volatile-memory-nvm-update-utility-for-intel-ethernet-adapters-550-series-windows.html دانلود و سپس نصب کنید. این برنامه برای ویندوز 10 و 11 طراحی شده و نیاز به دسترسی Administrator دارد.
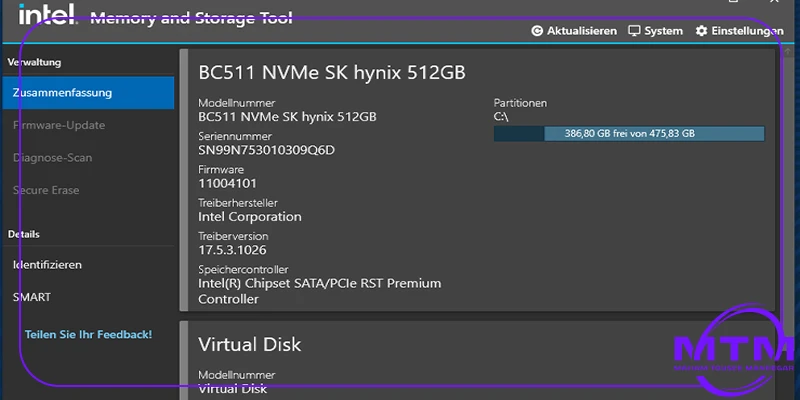
این نرمافزار دارای سه قابلیت است. با قابلیت SMART Monitoring میتوانید اطلاعات حیاتی اس اس دی، مثل میزان داده نوشتهشده، تعداد سکتورهای منتقلشده و… را مشاهده کنید. قابلیت Firmware Update باعث میشود نرمافزار بهطور خودکار مدل SSD را شناسایی کرده و در صورت وجود نسخه جدید، امکان بهروزرسانی را فراهم میکند. با قابلیت Secure Erase میتوانید SSD را کاملاً پاک کنید؛ به طوری که اطلاعات بههیچوجه قابل بازیابی نباشند (مناسب برای فروش یا دور انداختن دیسک).
نحوه استفاده از Western Digital Dashboard (برای SSDهای WD و SanDisk)
Western Digital Dashboard یک نرمافزار رایگان و رسمی از شرکت Western Digital (WD) است که برای مدیریت، پایش سلامت، و بهینهسازی SSDهای WD و SanDisk طراحی شده. این ابزار از درایوهای SATA و NVMe پشتیبانی میکند و امکاناتی برای بررسی وضعیت SMART، بنچمارک سرعت، بهروزرسانی فریمور و پاکسازی امن دادهها فراهم میسازد.
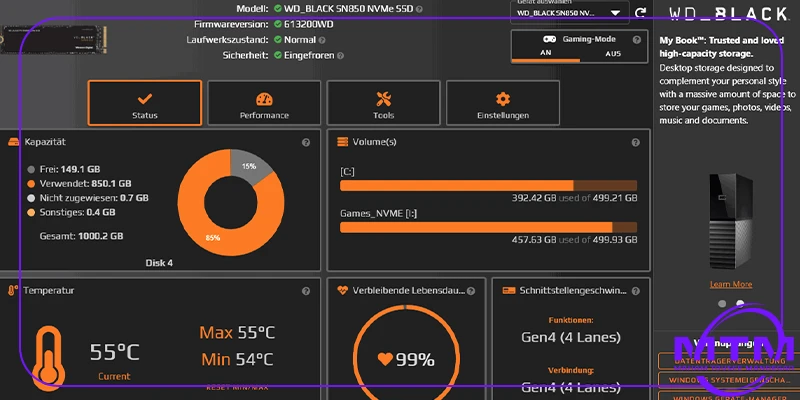
این نرمافزار را از سایت رسمی WD دانلود و نصب کنید. (برای نصب به دسترسی Administrator دارد.) محیط نرمافزار شامل بخشهای Performance (نمایش اطلاعات پایه مثل Drive Health Temperature،Remaining Life و Firmware Version)، Status (تست بنچمارک سرعت خواندن و نوشتن ترتیبی/تصادفی، مناسب برای بررسی افت سرعت SSD در طول زمان، نتایج بهصورت عدد (MB/s) و گراف نمایش داده میشوند)، Tools (ابزارهای مهم مانند Firmware Update، Secure Erase و S.M.A.R.T Diagnostics (Quick & Full Test)) و Settings (تنظیمات عمومی نرمافزار، نوتیفیکیشنها، و تم رنگی محیط) میباشد.
بیشتر بخوانید: وسترن دیجیتال یکی از مشهور ترین برندها در زمینه تولید تجهیزات ذخیره سازی مثل انواع هارد و SSD میباشد. این شرکت آمریکایی به علت تنوع و کیفیت محصولات، بین کاربران محبوبیت دارد. SSDها و HDDهای این برند دارای رنگ های آبی، قرمز، مشکی، بنفش، طلایی و سبز هستند که هر کدام از این رنگ ها معنی مخصوص به خود را دارند که در مقاله “تفاوت رنگ هارد ssd وسترن” با آنها آشنا خواهیم شد.
نحوه استفاده از Smartmontools (برای کاربران لینوکس و حرفهایها)
Smartmontools مجموعهای از ابزارهای خط فرمان برای پایش و تحلیل اطلاعات SMART در هارددیسکها و SSDهاست. این ابزار بر پایه دستورهای smartctl و smartd کار میکند و برای توزیعهای لینوکس، macOS و حتی ویندوز در دسترس است. ابزار smartctl اطلاعات دقیق درباره سلامت درایو، خطاها، دما، عمر باقیمانده و بسیاری از پارامترهای سطح پایین SSD را ارائه میدهد.
این برنامه را با چند دستور ساده در لینوکس میتوانید نصب کنید. دستورات گفته شده به این شرح است:
- برای Ubuntu / Debian:
sudo apt update
sudo apt install smartmontools
- برای Arch Linux:
sudo pacman -S smartmontools
- برای RHEL / CentOS / Fedora:
sudo dnf install smartmontools
اگر SMART غیر فعال باشد، با دستور sudo smartctl -s on /dev/sdX میتوانید آن را فعال کنید. (sdX را با نام واقعی درایو SSD خود جایگزین کنید مثلاً sda یا nvme0n1) برای نمایش وضعیت کلی SMART نیز باید از دستور sudo smartctl -a /dev/sdX استفاده کنید. خروجی این دستور شامل نسخه فریمور، مدل دستگاه، وضعیت کلی SMART (PASSED/FAILED)، تعداد خطاهای CRC، ریتایر و عمر باقیمانده (Wear Leveling Count یا Percentage Used) میشود.
4. انجام بنچمارک سرعت خواندن و نوشتن
به طور کلی بنچمارک به تستهایی گفته میشود که برای اندازهگیری عملکرد واقعی سختافزارها مثل SSD انجام میشود. این تستها میتوانند سرعت واقعی خواندن و نوشتن ترتیبی و تصادفی، تاخیر و عملکرد در شرابط بار بالا را مشخص میکنند. از طریق بنچمارک میتوانید بفهمید که آیا SSD مثل روز اول کار میکند یا نه؟

نرمافزارهای مختلفی برای انجام تستهای بنچمارک وجود دارد که برخی از آنها CrystalDiskMark ،AS SSD Benchmark ،ATTO Disk Benchmark و Anvil’s Storage Utilities هستند. دقت کنید که در زمان تست هیچ برنامه دیگری را اجرا نکنید.
نرمافزارهای بررسی سلامت SSD در یک نگاه
| اسم نرمافزار | کاربرد |
| CrystalDiskInfo | محبوب و ساده برای مشاهده SMART و دمای SSD |
| Hard Disk Sentinel | تحلیل کامل سلامت دیسک و پیشبینی خرابی |
| Intel Memory and Storage Tool | بررسی سلامت و بهینهسازی SSDهای اینتل |
| Toshiba/OCZ SSD Utility | برای SSDهای برند توشیبا یا OCZ – بررسی دما و عمر مفید |
| Smartmontools | ابزار خط فرمان برای لینوکس و ویندوز – خواندن پارامترهای SMART |
| Macrorit Disk Scanner | برای اسکن بدسکتورهای احتمالی روی SSD |
| ATTO Disk Benchmark | برای تست سرعت خواندن/نوشتن SSD |
| AS SSD Benchmark | بنچمارک تخصصی سرعت واقعی SSD، بدون کش |
| HD Tune Pro | بررسی سلامت دیسک و تست سرعت انتقال |
| Western Digital Dashboard | مخصوص SSDهای WD و SanDisk – مانیتور سلامت و بهینهسازی |
| Kingston SSD Manager | ویژه SSDهای کینگستون – وضعیت SMART و آپدیت فریمور |
| Samsung Magician | ویژه SSDهای سامسونگ – بررسی سلامت، بنچمارک، آپدیت فریمور |
چک کردن فریمور SSD و آپدیت آن
Firmware نرمافزاری است سطح پایین (Embedded Software) که مستقیماً روی چیپ کنترلی SSD نصب شده و وظیفه کنترل تمام عملیات پایهای حافظه مانند خواندن، نوشتن، مدیریت بلوکهای خراب، الگوریتم Wear-Leveling و دستورهای TRIM را بر عهده دارد. فریمور بهنوعی “مغز” داخلی SSD محسوب میشود. بررسی و آپدیت فریمور یکی از راههایی است که به حفظ سلامت SSD کمک میکند.
از طریق ویندوز میتوان فریمور SSD را بررسی کرد. برای اینکار کلیدهای win+X را فشار داده و گزینه device manager کلیک کنید. در این قسمت از گزینه disk driver اس اس دی مورد نظر را انتخاب کنید. در نهایت در تب Details، گزینهی Hardware Ids یا Device Instance Path را انتخاب کنید و نسخه فریمور را بررسی کنید.
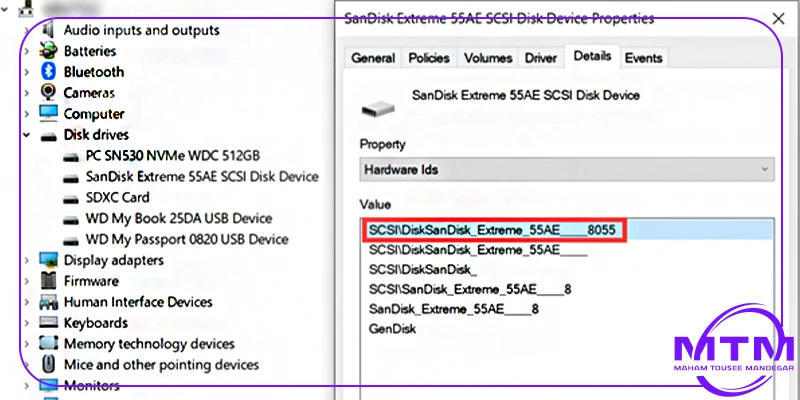
آپدیت کردن فریمور از اهمیت بالایی برخوردار است. گاهی در نسخههای فریمور باگهای امینتی وجود دارد که در نسخههای جدید اصلاح میشود. در برخی مدلها بهروزرسانی فریمور باعث بهبود سرعت خواندن/نوشتن و عملکرد IOPS میشود. همچنین استفاده از نسخههای جدیدتر باعث سازگاری بهتر با مادربردها و سیستمعاملهای جدید میشود.
سخن پایانی
درایوهای SSD با وجود سرعت و عملکرد بالایی که ارائه میدهند، همچنان نیاز به مراقبت و پایش منظم دارند. برخلاف تصور رایج، SSDها نیز ممکن است بهمرور زمان دچار خرابی، افت عملکرد یا از دست رفتن اطلاعات شوند. بررسی سلامت این نوع حافظه، نهتنها از نابودی دادههای مهم جلوگیری میکند، بلکه باعث افزایش عمر مفید، حفظ سرعت سیستم و تصمیمگیری بهموقع برای ارتقاء یا تعویض SSD خواهد شد.
در این مقاله با روشهای مختلفی مانند بررسی SMART، استفاده از نرمافزارهای تخصصی (مثل CrystalDiskInfo، Hard Disk Sentinel، Samsung Magician و…)، بنچمارک عملکرد و بررسی فریمور آشنا شدید. این ابزارها و تکنیکها به شما کمک میکنند تا همیشه از وضعیت واقعی SSD خود مطلع باشید و از خرابیهای غیرمنتظره جلوگیری کنید. به یاد داشته باشید پایش سلامت SSD، یک کار فنی و پیچیده نیست، اما نتیجه آن میتواند از فاجعه جلوگیری کند.





